HOUWIROU
Admin


عدد الرسائل : 14672
نقاط التميز :
تاريخ التسجيل : 02/04/2008
 |  موضوع: برنامج Video Edit Magic , لتحرير الفيديو .. موضوع: برنامج Video Edit Magic , لتحرير الفيديو ..  الأحد 24 يونيو 2012 - 21:04 الأحد 24 يونيو 2012 - 21:04 | |
|                 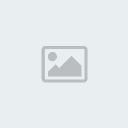 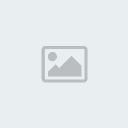 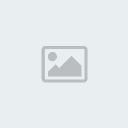 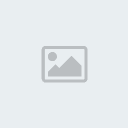 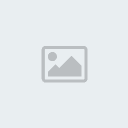   
 Video Edit Magic Video Edit Magic

V 4.3

البرنامج اسمه هو Video Edit Magic بأحدث إصدار نزل إلى الآن و هو V 4.3
من مميزاته أنه يستطيع فعل كل ما تريدون على الفيديو ^^
مثلاً / ( يستطيع أن يقوم بتقطيع الفيديو , أو يقوم بحذف جزء مُعين من الفيديو و إستكمال الباقي )
أيضاً ( يقوم بإضافة تأثيرات مثل الإضاءة و غيرها الكثير كما سترون من خلال شرحي )
و يستطيع أن ( يكتب على الفيديو , و يصور مشاهد من الكاميرا و تسجيل الصوت )


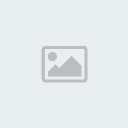
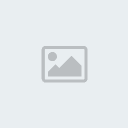


Video Edit Magic 4.34

Video Edit Magic 4.47


1- بعدما تحمّلون البرنامج , اضغطوا على الملف المضغوط ثم فكّوا الضغط عنه ~
صورة توضيحية ~

2- بعد ذلك اضغطوا على أيقونة التنصيب ~
صورة توضيحية ~

3- اضغطوا على Next للمتابعة ~
صورة توضيحية ~

4- اختاروا I Accept ثم اضغطوا على Next للمتابعة ~
صورة توضيحية ~

5- ستجدون الصورة التالية بها 3 أرقام ...
رقم 1 تأكدوا من وجود مساحة على جهازكم مساوية للمساحة المطلوبة لتنصيب البرنامج
رقم 2 اختاروا المكان الذي تودون تنصيب البرنامج فيه
رقم 3 اضغطوا على Next للمتابعة
صورة توضيحية ~

6- إذا أردتم وضع إختصار للبرنامج في قائمة الإختصارات , فإختاروها من Browse
غير ذلك اتركوها كما هي ~ ثم اضغطوا على Next
صورة توضيحية ~

7- ستجدون 3 أرقام ...
رقم 1 لوضع أيقونة إختصار لتشغيل البرنامج على سطح المكتب
رقم 2 لوضع ايقونة إختصار في قائمة التشغيل السريع
رقم 3 اضغطوا على Next للمتابعة
صورة توضيحية ~

8- ايضاً لدينا 3 أرقام ...
رقم 1 تأكدوا من الإعدادات التي اخترتموها
رقم 2 في حال أردتم تعديل شئ , اضغطوا على Back للرجوع
رقم 3 اضغطوا على Install لبدأ التنصيب
صورة توضيحية ~

9- انتظروا حتى ينتهي تماماً من التنصيب
صورة توضيحية ~

10- ستظهر لكم نافذة يُخبركم فيها أنه تم تنصيبه ~
احذفوا العلامة من الصندوق الصغير لنقوم بتفعيل البرنامج قبل تشغيله
ثم اضغطوا على Finish
صورة توضيحية ~

11- الآن توجهوا إلى المُجلد الذي به الملف الذي حمّلتموه من هنا ~
و افتحوا المُجلد الذي اسمه Crack
صورة توضيحية ~

12- قوموا بنسخ الملفات التي بداخله
صورة توضيحية ~

13- توجهوا إلى المكان الذي نصّبتم البرنامج فيه ... البرنامج موجد في مُجلد اسمه Deskshare
صورة توضيحية ~

14- ادخلوا إلى مكان البرنامج
صورة توضيحية ~

15- و قوموا بلصق الملفات فيه , و وافقوا على الإستبدال ( الصورة عندي هكذا لأني ويندوز فيستا )
صورة توضيحية ~

1- بعدما انتهينا من تنصيب + تفعيل البرنامج , قوموا بالضغط على ايقونة التشغيل ~

2- ستظهر لكم واجهة البرنامج ~

3- بالصورة القادمة سنبدأ بشرح الأدوات الرئيسية , لدينا 8 ارقام ....
رقم 1 لإضافة فيديو للعمل عليه
رقم 2 لفتح فيديو قد قمنا بعمل إضافات عليه من قبل ثم حفظه لنكمل العمل الآن
رقم 3 لحفظ مشروع العمل ( لكي نستطيع فتحه برقم 2 فيما بعد )
رقم 4 لعملية الإنتاج ( سيتم شرحها لاحقاً بالتفصيل )
رقم 5 لقص جزء من الفيديو و حذفه ثم إستكمال بقية الفيديو
رقم 6 لنسخ جزء من الفيديو لإضافته في فيديو آخر
رقم 7 لعملية اللصق ( تتبع عملية النسخ مباشرة )
رقم 8 لعمل إزالة للملف
صورة توضيحية ~

4- لدينا 5 أرقام ....
رقم 1 لعمل Undo أي رجوع في خطوة قمنا بها
رقم 2 إذا عملنا Undo في خطوة ما , نستطيع إسترجاعها بهذا الرقم redo
رقم 3 لإضافة التأثيرات ( سيتم شرحها لاحقاً )
رقم 4 لإضافة مؤثرات على الفيديو ( سيتم شرحها لاحقاً )
رقم 5 للكتابة على الفيديو ( سيتم شرحها لاحقاً )
صورة توضيحية ~

5- لدينا 6 أرقام هذه المرّة ....
رقم 1 لقط جزء مُعين نريده من الفيديو أي لعمل مقطع ما
رقم 2 لتقسم الفيديو ثم إعادة ترتيبه سواء أردنا حذفه أم دمجه ( سيتم شرحه لاحقاً )
رقم 3 غير مُهم ... رقم 2 أفضل منها + بسيطة أكثر ^^
رقم 4 لإستخدام الكاميرا بالفيديو ( بصراحة لم أتأكد منها لأن كاميرتي ضعيفة )
رقم 5 لأخذ لقطة من الفيديو
رقم 6 لتسجيل الصوت بالفيديو ( غير مُهمة كثيراً لأنها تضعف من جودة الفيديو + تُعرضه للتلف )
صورة توضيحية ~

6- الآن سننتقل إلى شرح معلومات الفيديو , لدينا 5 أرقام ....
رقم 1 إسم الفيديو أو الملف
رقم 2 نوعه
رقم 3 مدته
رقم 4 أبعاده
رقم 5 إعدادات الصوت به
صورة توضيحية ~

7- الآن , لنتعلم كيفية إضافة فيديو ثم العمل عليه , اتبعوا الصورة القادمة ...
نضغط على علامة إضافة الفيديو , و سنجده قد ظهر بالأسفل في المكان المُحدد له ~
صورة توضيحية ~

8- ثم لبدأ العمل عليه , يجب أن نضيفه إلى خانة العمل , نضغط على قائمة Edit
ثم نختار Add to TimeLine
صورة توضيحية ~

9- ستظهر لنا نافذة , من الأفضل ترك الإعدادات بها كما هي لـألّا تحدث أخطاء ^^
صورة توضيحية ~

10- و ستجدون الفيديو قد ظهر في مكانه بالأسفل + ظهر في خانة العمل في اقصى الأسفل
صورة توضيحية ~

11- الآن , سأشرح لكم أدوات التشغيل , لدينا 10 ارقام ...  
رقم 1 مقياس التشغيل , تحركوه كما تريدون للوصول إلى الجزء الذي تريدونه
رقم 2 اضغطوا عليها فإذا انتهى الفيديو سيعيد التشغيل تلقائياً
رقم 3 مدة الفيديو + الوقت المُستغرق للآن
رقم 4 الصوت
رقم 5 لتحرك الفيديو إلى الأمام بمقدار بسيط
رقم 6 لتحرك الفيديو إلى الأمام بمقدار ثابت
رقم 7 لتحرك الفيديو إلى الخلف بمقدار ثابت
رقم 8 لتحرك الفيديو إلى الخلف بمقدار بسيط
رقم 9 لإيقاف التشغيل
رقم 10 لتشغيل الفيديو
صورة توضيحية ~

12- الآن , لنتعلم كيفية عمل الإضافات + التأثيرات على الفيديو ~
هنا , سنستخدم شئ اسمه Selection Sliders
وهو عبارة عن عمودان يُحددان جزء معين من الفيديو لعمل أي شئ فيه ~
بمجرد الضغط على الزر الخاص به , سيظهر لكم عمودان لونهما أحمر ~
صورة توضيحية ~

13- أنا مثلاً قمت بإستخدامه , ثم قمت بتحديد جزء من الفيديو كما سترون بالصورة القادمة .
بعد ذلك قمت بإستخدام أداة القص ~
صورة توضيحية ~

14- ستلاحظون إختفاء الجزء الذي قمت بعمل عملية القص له ~
و بهذا نستطيع إضافة شئ مكانه أو دمج الجزئين المُتبقيين مع بعضهما لإستكمال التشغيل مباشرة ~
صورة توضيحية ~

15- و هنا نأتي إلى عملية الدمج , فوموا بالضغط على زر الماوس الأيسر و لا تتركوا الزر , ثم اسحبوا الجزء الأيمن حتى يصل إلى الجزء الأيسر ~
صورة توضيحية ~

16- و بهذه الصورة سترون كيفية الإندماج و الشكل النهائي ~
صورة توضيحية ~

17- و الآن , قمت بتشغيل الفيديو , وقد وصل إلى نهاية الجزء الأيسر ... لاحظوا الصورة الآتية , ثم لاحظوا الخطوة القادمة ~
صورة توضيحية ~

18- و الآن , دخل على الجزء الأيمن بدون أي ملاحظات , يعني استكمل التشغيل , و بالطبع تلاحظون إنقطاع جزء ما من الفيديو ( و هو جزء الختم في هذه الحلقة من مسلسل ناروتو لمن شاهده ) ~
صورة توضيحية ~

19- بهذا ننتهي من طريقة التقسيم , ننتقل الآن إلى التأثيرات ~
اضغطوا على الشريط الخاص بـ Effects ( أو الزر الذي بالأعلى في الأدوات الرئيسية )
ثم اختاروا التأثير الذي تريدونه و اضغطوا عليه بزر الماوس الأيسر مرتين متتاليتين لفتحه ~
صورة توضيحية ~

20- ستظهر لكم نافذة التأثير , تستطيعون ضبط الإعدادات كما تشاءون لضبط التأثير بما يناسبكم ~
و لاحظوا صورة العرض , هناك تأثير التموّج على الصورة , اضغطوا على OK لحفظه ^^
صورة توضيحية ~

21- بالطبع تستطيعون إختيار التأثير الذي تريدونه , و بنفس طريقة التشغيل ^^
صورة توضيحية ~

22- الآن , نريد عمل تأثيرات لكن من نوع آخر , لكنه يحتاج إلى تهيئة خاصة ~
اضغطوا على الفيديو في خانة العمل , ثم اضغطوا على Move To Video 2
و ستجدونه قد انتقل إلى خانة العمل رقم 2
صورة توضيحية ~

23- و هنا تلاحظون إنتقال الفيديو إلى الخانة رقم 2
صورة توضيحية ~

24- ثم اضغطوا على شريط Transitions ( أو اضغطوا على الزر الخاص به من شريط الأدوات بالأعلى ) ~
ثم اختاروا التأثير الذي تريدونه ~ و اضغطوا عليه مرتين بالزر الأيسر للماوس ~
صورة توضيحية ~

25- سيفتح لكم نافذة التأثير , اضبطوها بما يناسبكم ^^
ثم لاحظوا صورة العرض , ستجدون التأثير مُفعّل ~
اضغطوا على OK لحفظه ~
صورة توضيحية ~

26- و لاحظوا بالأسفل , هناك مستطيع لونه أقرب إلى البرتقالي ~
و هو مستطيل التأثير الذي أجريته منذ قليل , تستطيع تحريكه بالماوس لأي جزء تريدون بالفيديو .
أو تمديده ليكون مفعوله أطول ( و هذا أتركه لراحتكم ) ~
صورة توضيحية ~

27- الآن , فالنقم بعمل مقطع من الفيديو , قوموا بالضغط على عمودان الإختيار ~
ثم حددوا المقطع الذي تريدون قطعه ليتم تشغيله هو فقط ~
بعد ذلك انتقلوا إلى شريط الأدوات بالأعلى و اختاروا علامة القطع ~
صورة توضيحية ~

28- ستلاحظون أن الجزء المتبقي هو الذي تم تحديده فقط , أي أن المقطع المُتبقى هو الذي وضعنا على طرفاه عمودان الإختيار , الآن قوموا بسحب الأجزاء المتبقية إلى أول خانة التشغيل ~
صورة توضيحية ~

29- و بهذا نرى أن المقطع الذي قمنا بقطعه هو فقط الذي لدينا , و بهذا نكون قد تعلمنا تأثير آخر ^^
صورة توضيحية ~

30- و هنا حركة أخرى لتقسيم الفيديو ثم إعادة ترتيب أجزاءه ~
قوموا بالضغط على علامة التقسيم من شريط الأدوات بالأعلى , ثم قوموا بالتأشير على المقطع ~
ستظهر لكم علامة القطع , اضغطوا على المكان الذي تريدون تقسيمه ~
صورة توضيحية ~

31- ستظهر لكم رسالة , اضغطوا OK للمتابعة ( هذه الرسالة نصها هو الموجود بالخطوة السابقة )
صورة توضيحية ~

32- الآن بعدما تضغطون على الجزء الذي تريدون تقسيمه , سيظهر خط فاصل بينه و بين الجزء السابق ~
و بهذا تستطيعون تحريكه إلى المكان الذي تريدونه أو إعادة ترتيبه مع أجزاء أخرى بنفس العملية ~
صورة توضيحية ~

33- كما ترون , فقد قمت بتحريك الجزء المقطوع إلى اليمين قليلاً , و هنا استطيع وضع جزء آخر مكانه ~
أو فعل ما اريده , أقطع جزء آخر و أضعه قبله .... إلى آخره ~
صورة توضيحية ~

34- الآن , خطوة جديدة , طريقة الكتابة على الفيديو ~
اضغطوا على علامة الكتابة بالأعلى ~
صورة توضيحية ~

35- ستظهر لكم نافذة جديدة لعملية الكتابة بعد الضغط على العلامة ~
صورة توضيحية ~

36- لدينا هنا 5 أرقام ....
رقم 1 لبدأ الكتابة من جديد
رقم 2 لحفظ الكتابة بعد الإنتهاء منها
رقم 3 لإظهار مكان الكتابة
رقم 4 إختيار نوع الخط
رقم 5 إختيار حجم الخط
صورة توضيحية ~

37- لدينا ايضاً ارقام , و عددها 6 ....
رقم 1 لجعل الخط عريض
رقم 2 لجعل الخط مائل
رقم 3 لوضع خط تحت الكتابة
رقم 4 لوضع خط في منتصف الكتابة
رقم 5 لجعل للخط ظل
رقم 6 لجعل هناك تحديد للخط من الخارج
صورة توضيحية ~

38- لدينا هذه المرّة 7 أرقام ....
رقم 1 إختيار لون لخلفية الكتابة
رقم 2 إختيار لون الخط
رقم 3 جعل لون الخلفة يظهر / يختفي
رقم 4 إختيار مكان الكتابة
رقم 5 + رقم 6 = وضع الكتابة في منتصف الفيديو
رقم 7 لإعادة كل شئ كما كان من البداية
صورة توضيحية ~

39- الآن , انا قمت بإختيار إعدادات الكتابة على حسب ذوقي << طبعاً ذوقي سئ كما ترون  
ثم قمت بالكتابة على الفيديو , كما سترون الآن .
صورة توضيحية ~

40- بعد ذلك قمت بالضغط المُستمر على الكتابة بالزر الأيسر للماوس و نقل الكتابة إلى المكان المُحدد الذي أريده , كما سترون .
صورة توضيحية ~

41- و بعدما نقلت الكتابة , ضغطت على علامة الحفظ ليتم حفظ الفيديو بالكتابة + التأثيرات التي قمت بها في البداية << هذا الفيديو يعانى الكثير معايا في الشرح   
صورة توضيحية ~

42- الآن انتهينها من كل شئ  , نبدأ بعمل المونتاج البسيط , , نبدأ بعمل المونتاج البسيط ,
اضغطوا على علامة المونتاج و اسمها Make Movie بالأعلى ~
صورة توضيحية ~

43- في حال أردتم حفظ ملف عمل للتعديل عليه لاحقاً اضغطوا Yes غير ذلك اضغطوا No
صورة توضيحية ~

44- الآن , عندنا 4 أرقام ....
رقم 1 إختيار إسم الفيديو
رقم 2 إختيار مكان حفظ الفيديو
رقم 3 إختيار الصيغة التي سيخرج بها
رقم 4 اضغطوا على Next بعد الإنتهاء
صورة توضيحية ~

45- انا مثلاً اخترت صيغة wmv , كما تلاحظون , يُمكنكم ضبط إعدادات الإخراج كما تريدون ^^
سأترك ذلك لراحتكم , ثم اضغطوا على Next للمتابعة ~
صورة توضيحية ~

46- لدينا 3 أرقام ....
رقم 1 تأكدوا من الإعدادات
رقم 2 في حال أردتم تعديل شئ آخر , اضغطوا على Back
رقم 3 اضغطوا على Next بعد الإنتهاء ~
صورة توضيحية ~

47- لدينا 3 أرقام ....
رقم 1 انتظروا إلى أن ينتهي المقياس و يصل إلى النهاية
رقم 2 ضعوا علامة بالصندوق لعرض الفيديو بعد الإنتهاء من عملية الإنتاج
رقم 3 اضغطوا على Finish بعد الإنتهاء
صورة توضيحية ~

48- الآن بعدما انتهى , اضغطوا على Finish للمتابعة ~
صورة توضيحية ~

49- و بهذا يعمل الفيديو بالإضافات الذي قُمنا بها ...
و كما ترون , هذه صورة للفيديو الذي انتجته و عليه الكتابة ^^
صورة توضيحية ~


طريقه تركيب الكراك
بعد تنصيب البرنامج حمّل الكراك
قم بفك الضغط عنه ثم اغلق البرنامج
وانسخ كل مرفقات الكراك التالية
Video Edit Magic
DSRegVEM.dll
ArmAccess.dll
والصقهم جميعاً في مجلد البرنامج بهذا المسار ووافق على الاستبدال
C:\Program Files\Deskshare\Video Edit Magic 4.0  | |
|
